
이 영상을 보면서 블렌더 2.8을 공부하고 있는데, 단축키를 너무 휙휙 빠르게 써버려서 빠르게 넘어가는 부분들이 많아 공부할겸 정리해보려 한다 ~_~
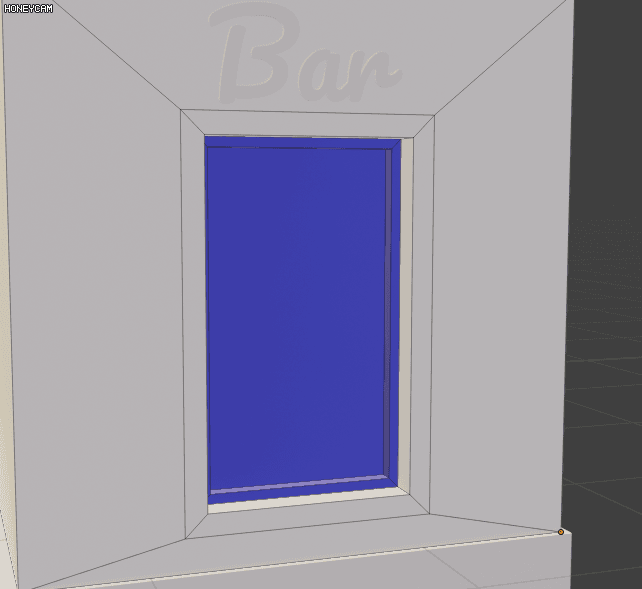
Ctrl + NumberPad Plus : 근접한 면 선택
| 단축키 | 기능설명 |
| Ctrl + NumberPad+ | 근접한 면까지 확장선택 |
| (영문) o | 프로포션 에디트 모드 토글(뭔가 근처 버텍스도 함께 수정) |
| p | 분리하기 |
| shift + D / alt + D | 그냥 복사 / 링크 복사 |
| alt + m | 버텍스 붙이기 |
| alt + e | along normal 물체 방향에 맞춰서 extrude |
| ctrl + i | 선택 반전 |
[Edit Mode]
선택 반전 ctrl + i
ctrl+alt+q 누르면 4화면으로 분활
오브젝트 누르고 / 누르면 해당 오브젝트로 줌되면서 나머지 오브젝트 사라짐
정면에 놓고 나이프(k)누르고 z 누르면 뒤쪽까지 잘림. c 누르면 각도.
g 연달아 두번누르면 해당 오브젝트 따라서 움직임.
점여러개인 face 누르고 오른쪽 키 -> poke face 하면 각 점에서 중앙점으로 선 생김
선 누르고 w > subdivison 누르면 선 중간에 점생김
면들 누르고 Shift+alt+s 누르면 원에 가깝게 만듬
점과 점 누르고 J 누르면 선이어짐
점과 점 누르고 Alt+M 누르면 점Merge 가능
원으로 만들기 : 원으로 만들고자 하는 애들 클릭한 뒤 w>looptools>cycle
면 몇개 누르고 alt+E > individual space 누르면 눌러진 면에서 extrude 됨
mirror 적용한 상태에서 cliping 체크한뒤 서로 반대되는 애들끼리 가까이붙이면 자동으로 이어짐
shift+A 는 커서 위치 이동
면안에 면 넣고싶을땐 면 선택하고 I. 왼쪽 메뉴에서 boundary체크하면 한개로만 생성될수잇음.
w>smooth + w>shading smooth 는 부드러워지기
ctrl+R은 면 하나를 여러 선으로 쪼개기
ctrl+B는 선택한 이어진선 아래위로 선 쪼개기
(ctrl+B에서 휠돌리면 선이 여러개 생기는데 3개 만들고 ctrl+-누르면 안의선들 선택됨)
점 누르고 ctrl+shift+B는 그 점중심으로 면생김
shift+d 누르면 복제.
거울처럼 대칭 복사는 오브젝트 선택>W>symmetrize (축설정은 좌측하단)
같은 오브젝트로 묶인걸 떼어내려면 떼어내고싶은것 눌러서 p>selection
서로다른 object 합치기 : object모드에서 shift 눌러서 둘다 선택해주고 ctrl+J (둘다미러적용되어있으면 하나 삭제하기)
ctrl+F 는 면 채우기로 그냥 f보다 더 섬세하게 면 조정 가능
두께 줄때 E>S로 조정 or modify>solidify
점이어진 선 두개를 선택한뒤 w>looptools>bridge 선택하면 이어지는 면 생성
H누르면 숨겨짐. alt+H 누르면 다시 나타남
Shift+H는 선택되어진거 빼고 다 숨김
이미지 넣으려면 N에서 backgroundimage>이미지놓을 위치클릭>이미지열기 (투시들어가있으면 이미지 안뜰수있음)
alt+선눌러서 둘레선 만들고 V 누르면 선택한 선둘레를 경계로 나뉘어짐
줄같은거 만들땐 object mode에서 Shift+A>Bezier>왼쪽메뉴에서 align to view(정면보기)>editmode로 선 와꾸잡고 오른쪽 메뉴에 생긴 bezier탭의 Extrude&Depth&Full&Resolution으로 부피만들기
Beizer로 형태 다 만들면 Alt+C >Mesh from curve
하단 메뉴 object mode> Sculpt mode로 하면 지브러쉬같은 모드로 변경 => 형태 다듬을때 좋음
면선택뒤 Shift+D로 복제한후 왼쪽메뉴의 Tools>push/pull 누르면 원하는 거리고 밖으로 나오게됨
다음 파일에서도 쓰고싶은건 선택>Ctrl+G로 그룹생성한뒤 저장후 새로운 파일에서 File>append>가져온파일>group
텍스쳐 : Ctrl+T 누르면 텍스쳐 관련 이미지 node 3개 뜸 (texture coordinate&Mapping&Image Texture
화면분할 시킨거 크게 보고싶으면 분할된곳 위에 커서 놓고 ctrl+space
[도면만들기]
하단메뉴에서 육각형>UV/image editor
Edit mode에서 도형 선택후 U>Unwrap 누르면 도면 레이아웃 나옴
펼칠 도형의 선들 선택후 ctrl+E > mark seam > L 눌러서 펼칠 도형 전체선택 > U
자른 부분에서 기준면 잡고 펼치고싶을시엔 해당면 누르고 > 우클릭 > pin > 펼치고싶은 면들선택 > unwrap 하거나
특정면 잡고 > 우클릭 > Follow Active Quads
펼쳐진 도면이 어지러울땐 line 선택 > align X or Y로 직선 맞추기 ( 펼쳐진 다른 도면과 맞닿은 부분은 건들지않기)
전체선택후 하단 메뉴 UV> pack island 누르면 레이아웃 안에 모든 파츠 다들어감
전체선택후 하단 메뉴 UV>Average island scale 누르면 각 파츠의 원래 사이즈대로 맞춰줌
맵핑잘됐는지 확인 : 노드화면에서 Shift+A>checker texture, Shift+A >Texture coordinate 한뒤 UV를 Vector랑 이어준뒤 스케일로 조정
or 노드화면의 하단 메뉴중 +NEW >Name지정 > blank를 UV grid로 변경>좌측화면을 texture mode로 변경>왼쪽메뉴에서 Slot>Painting mode를 Image로 변경후 우측에서 저장한 이미지 불러오기
[페인팅]
*타블렛쓸때는 File>user inference> input>emulate 3 button mouse체크하면 Alt누르면서 회전시키며 그릴수있음
오른쪽 텍스쳐란에서 png로 된 파일 추가시키면 해당 파일을 브러쉬처럼 사용가능.
-> tool에서 texture> mapping 타입을 stencil > imge aspect(크기맞춰주기) > shift+우클릭(줌인)&shift(움직이기)로 스탠 박기 가능
하단메뉴에서 object mode>texture paint>왼쪽메뉴에서 add paint slot>이름+색정하기>ok
도면위에 그리고싶으면 UV editor 창의 하단에서 View 대신 Paint 누르면됨
F 누르면 브러쉬 사이즈조정
하단 메뉴의 육각 빨간면>도면화로 선 선택햇던 부분 + L >왼쪽에 색상정하기
왼쪽메뉴에서 symmetry선택하면 미러효과로 그려짐
S 누르면 스포이드로 해당색 왼쪽에 저장됨
현재 칠하고있던 곳 제외로 선택하고 싶으면 Ctrl+I
브러쉬를 texdraw로 선택하면 위에 덧씌우기 가능.
브러쉬 칠한뒤 왼쪽메뉴의 브러쉬중에서 soften으로 덧누르면 부드럽게 풀어짐.
브러쉬 상태에서 e 누르면 다양한 브러쉬들 나옴.
왼쪽 메뉴의 curve 에서 브러쉬의 상태 조정가능
정면뷰 기준으로 앞뒤 같은 색 칠하고자 하면 Option>project paint >Occulude&Cull&Normal 꺼주기
칠된 도면 저장하기 : 하단메뉴 Image> save as image =>노드에서 Image texture>image 선택으로 작업한거 불러올수 있음
포토샵으로 도면위에 이미지그리기 : image editmode에서 도면을 png로 뽑기
=>하단메뉴에서 UVs>Export uv layout >png로 저장(왼쪽 메뉴에서 All UVs체크하면 맵이 와이어로 저장) > 포토샵에서 그리기 > 메테리얼로 이미지 적용
[리깅]
만들어놓은 오브젝트 선택하고 오른쪽 메뉴의 Cube > Display>Wire & Draw all edge 하면 오브젝트 와이어가 있는 상태로 변함.
본만들기 : Shift+A > Armature > single bone 한뒤 Armature 탭>X-ray 하면 힙보임
본은 edit mode에서 e를 눌러가며 증식시킴.
W>subdivision으로 쪼개기가능
Ctrl+Tab 누르면 종속된 애들 뭉쳐서 움직임 가능
N메뉴에서 각각의 본에 대한 네임붙이기 가능
다리같은거 만들때 한쪽은 .L을 붙여야 한쪽 만들고 w>symmetrize 하면 .R이붙으면서 복제됨
종속될것과 종속할것 선택 > Ctrl+P>Keepoffset 하면 pose mode에서 같이 움직임.
다만든 오브젝트와 다만든 본 둘다 누르고 Ctrl+P > With Automatic weight 하면 modify에 armature 생성 =>본 주변의 vertex가 자동으로 본으로 붙는것
본이 설정안된 부분은 눌러서 오른쪽메뉴의 Object data탭 > Vertex Group에서 선택 >assign
오브젝트에서 본들이 겹치는부분 제거하고싶으면 edit mode에서 해당부분 선택후 n메뉴>vertex weights에서 불필요한거 삭제
Alt+R, Alt+G 누르면 초기 세팅된 모습으로 돌아감
리깅별 영역 그라데이션은 Weight paint mode> 오른쪽메뉴의 Cube 하단 리스트중 보고싶은 리깅구역선택 >L로 그라데이션 조절구역선택> 왼쪽 메뉴 브러쉬의 Weight높은건 빨강색/낮은건 파란색
왼쪽메뉴의 option> X mirror로 미러가능
리깅 완성되면 modifier탭에서 armature를 apply눌러 확정시켜주기
ctrl + alt + s : 본 사이즈 줄이기
[보정]
랜더링 한 화면상태에서 추가화면 만들어야함!!!
node editor 상태에서 하단메뉴의 매테리얼 상태 옆 Compositing(카드두장) > Use nodes & Backdrop 체크.
노드의 Ctrl+Shift 클릭하면 배경으로 이미지깔림
V는 배경 확대 / Alt+v는 배경축소
Alt+마우스 중간휠은 배경이미지 옮기기
Brigt/Contrast , Color balance, rgb curves. Hue 등의 노드 추가로 보정
노드는 라인에서 잠시 빼고 싶으면 Alt누른상태로 이동시키면됨.
[랜더링]
작업하면서 부분랜더링 보고싶을땐 object mode에서 Ctrl+B로 영역 정하고 Shift+Z
플랜 하나 만들어서 오른쪽 메뉴의 메테리얼 추가 > surface diffuse> emission 하면 반사광
오른쪽메뉴에서 render 탭 >Freestyle>랜더링하면 카툰방식. 후에 오른쪽메뉴탭에 프리스타일 옵션조정가능
F12는 랜더링 / F3은 랜더링이미지 저장