지난번 과정에서는 Ocam으로 녹음 후, 오디션으로 노이즈를 제거했는데, 그건 멍청한 짓이었다.
왜냐면 오디션에 자체 녹음 기능이 있기 때문이다. 흑흑... 심지어 엄청 편하다.

1. 일단 오디션을 켜도록 한다.
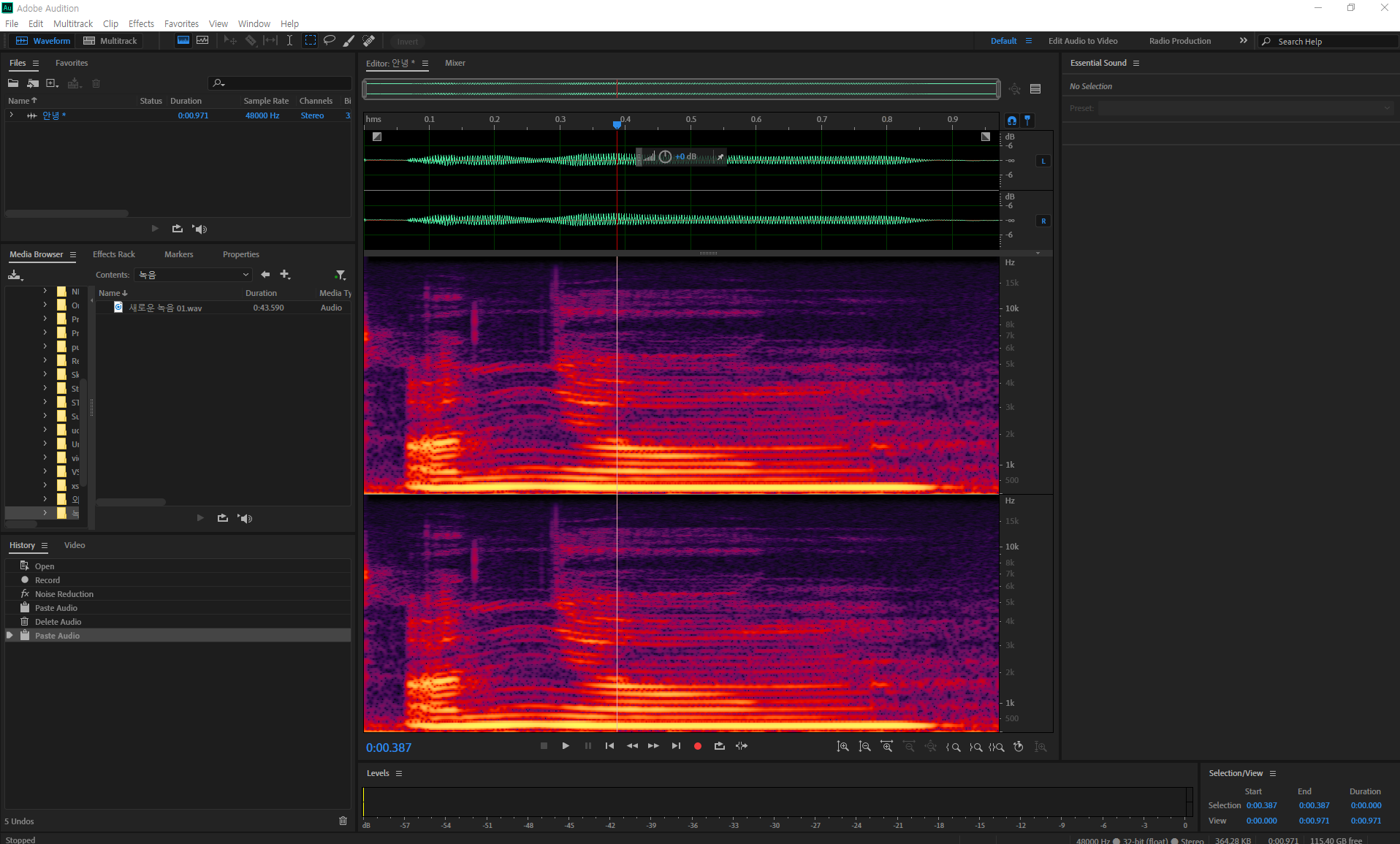
2. 새로운 오디오 파일을 만든다.
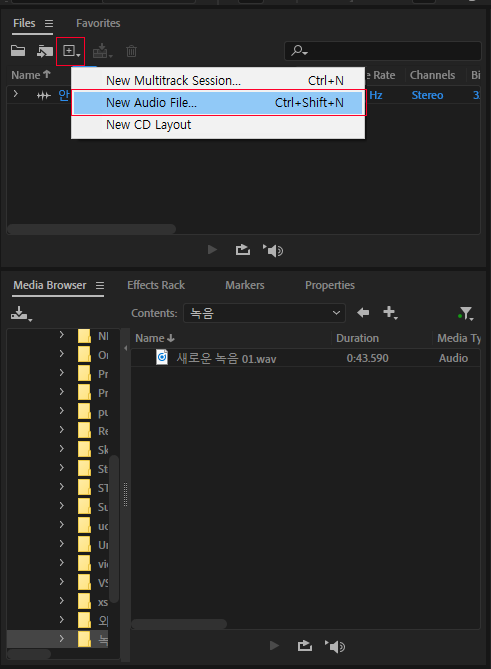
아래쪽 Media Browser에 녹음할 위치를 들어가 놓고, 위의 Files의 New Audio File을 누르면
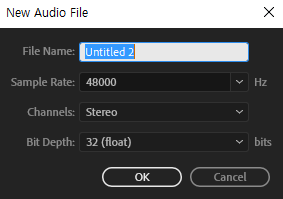
이런 새로운 팝업창이 뜬다.
헤르츠와 채널 등등을 설정할 수 있는 창이다. 나는 딱히 설정할 게 없어서..(잘 모른다.) 그냥 이름만 바꿨다.
3. 녹음해보기
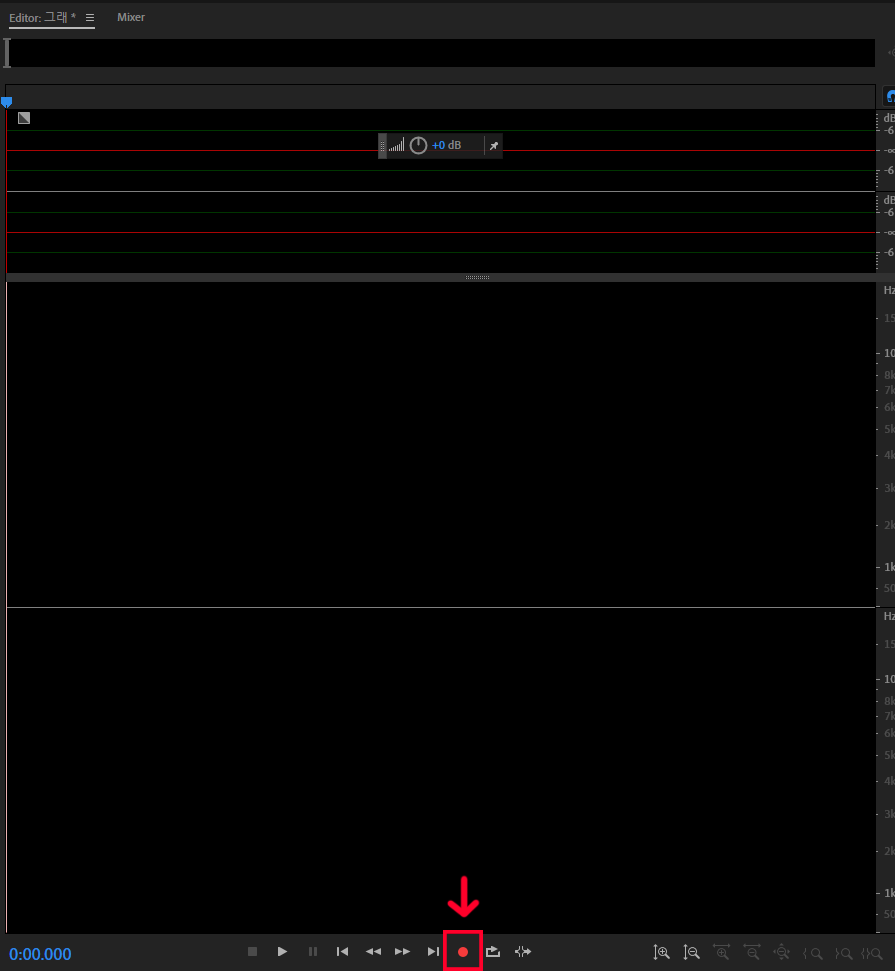
이제 준비가 끝났다. 중앙에 새로 생긴 파일의 아래 메뉴를 보면 빨간 버튼이 있다.
녹음 버튼이니 눌러서 마이크에 아무 말이나 해보자.
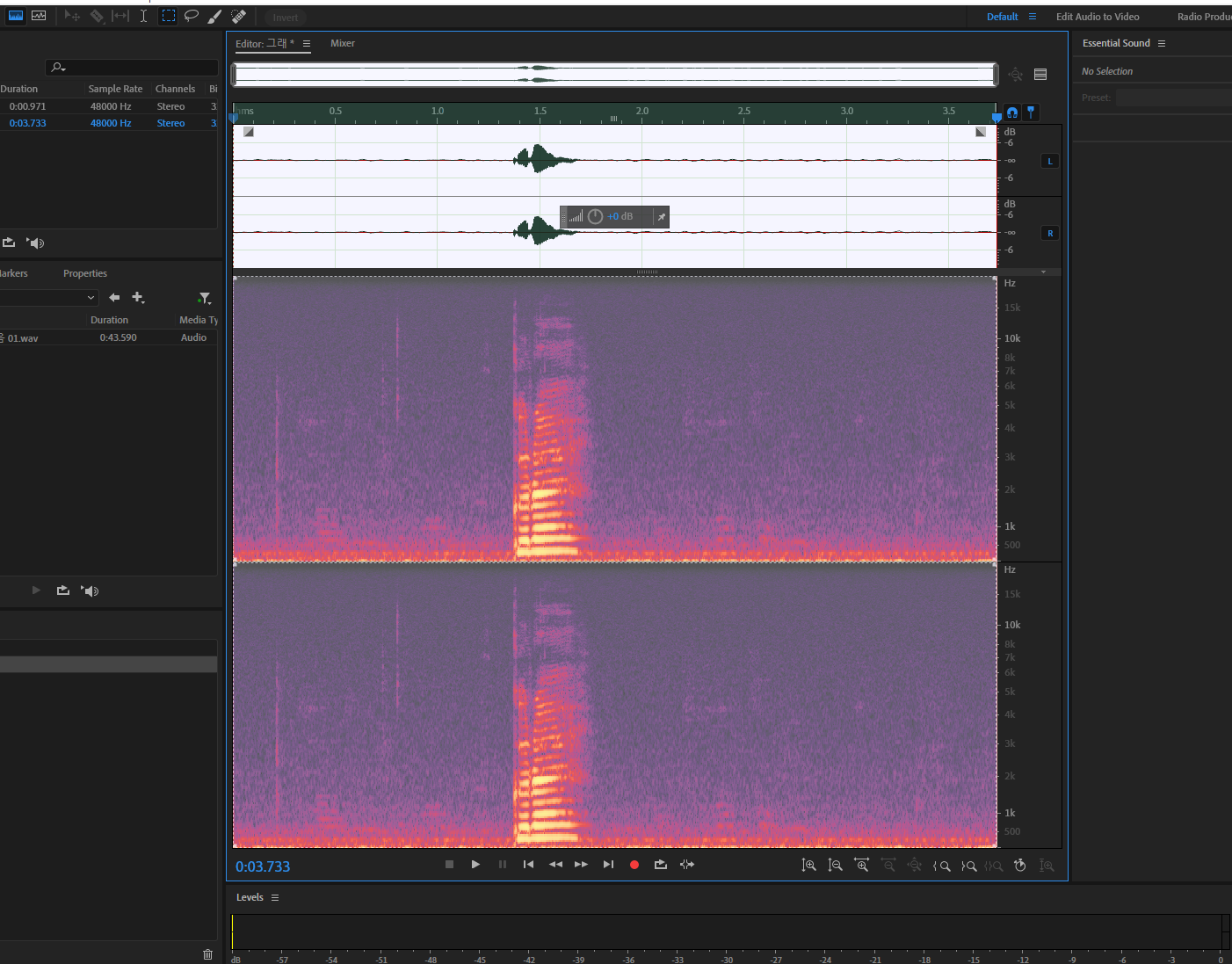
이렇게 녹음된 파일이 생성된다. 이제 노이즈를 없애고, 피치를 조절한 후, 목소리 부분만 잘라내면 된다.
4. 노이즈 없애기 (잡음 제거)
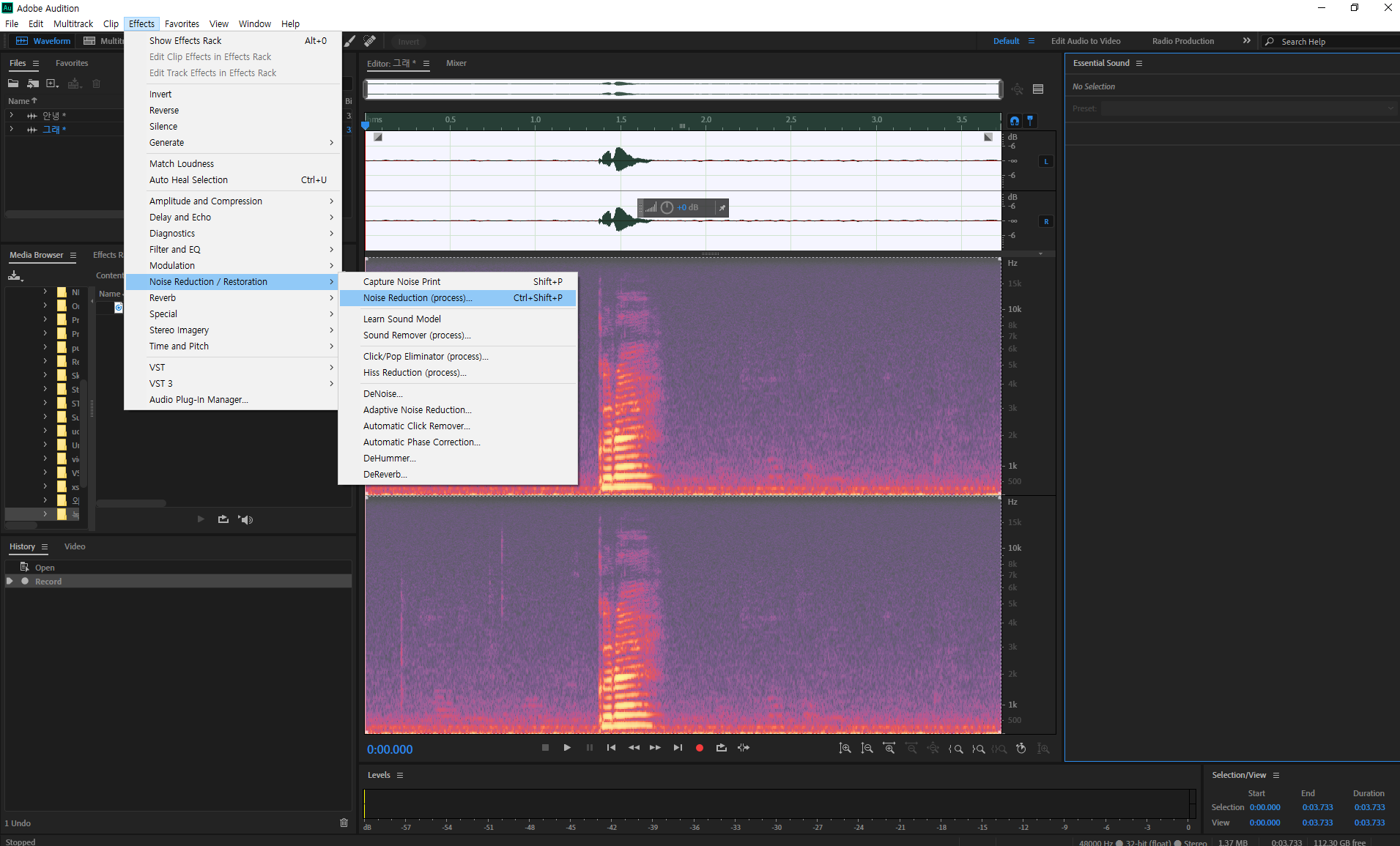
ctrl + a를 눌러 녹음 파일을 전체 선택한다.(마우스로 드래그 해도 상관없다.)
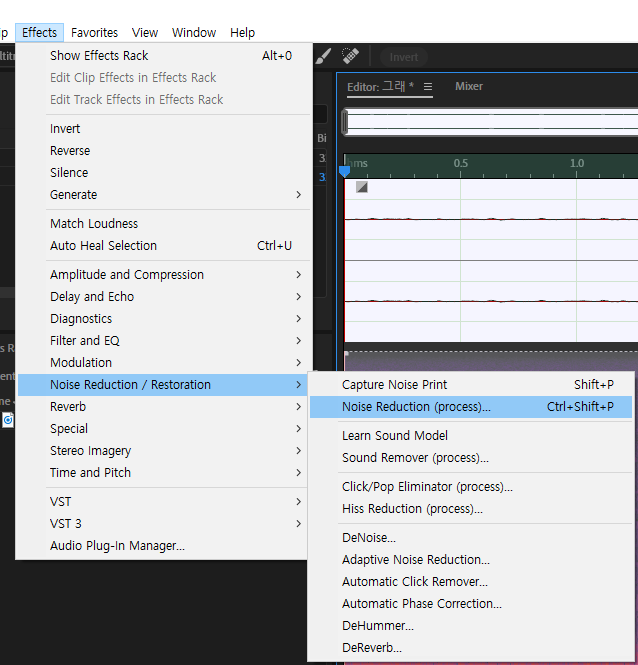
그 후, 상단 메뉴의 Effects -> Noise Reduction / Restoration -> Noise Reduction ( process)... 을 누른다.
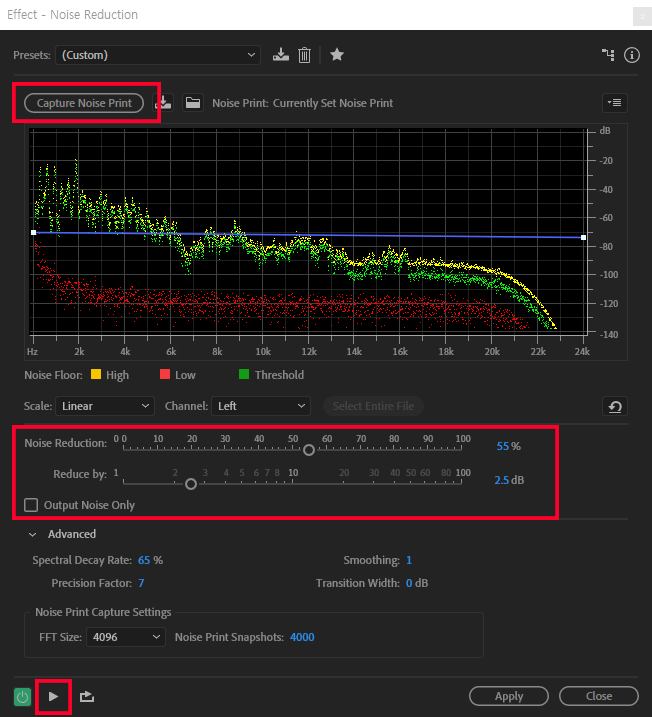
새로 뜨는 팝업창의 Capture Noise Print를 눌러 노이즈를 그래프로 표시한다.
그 후, 중간 메뉴의 슬라이더를 옮겨가며 어느 정도로 줄일지를 설정한다.
왼쪽 하단의 재생 버튼(프리뷰 버튼)으로 직접 들어가면서 적당한 정도를 찾아낸다. 목소리가 작은 건 수정이 가능하므로, 최대한 잡음을 제거한다. 그 옆의 버튼을 누르면 반복 재생된다. (Loop)
이때, 중간의 Output Noise Only를 누르게 되면, 잡음(Noise)만 남고 목소리는 날아가게 되니 조심하자.
Advanced를 열어 좀 더 섬세한 설정이 가능하다. (하지만 하지 않았다.)
설정이 끝나면 오른쪽 하단의 Apply를 눌러 적용시키자.
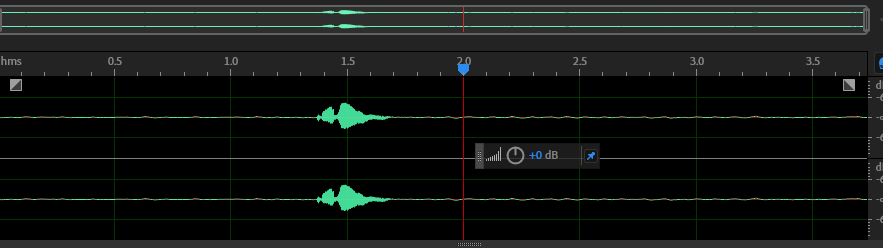
깔끔해진 그래프를 만날 수 있다.
5. 데시벨 올리기 (음량 키우기)
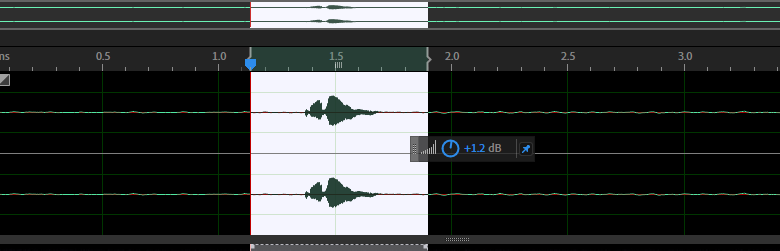
노이즈 제거 후, 소리가 너무 작아졌다면 가운데 있는 동그라미 가까이 가서 마우스로 클릭한 후, 오른쪽으로 이동시켜보자.
데시벨 값이 올라가며 그래프가 커지는 것이 보인다. 미리 듣기 해보면 소리가 더 커져있다. 반대로 줄이면 작아진다.
너무 키우면 작은 잡음들이 또 생기고 깨지므로 적당히 조절한다.
6. 잘라내기
목소리만 있는 부분을 잘라내는 방법은 여러 가지다.
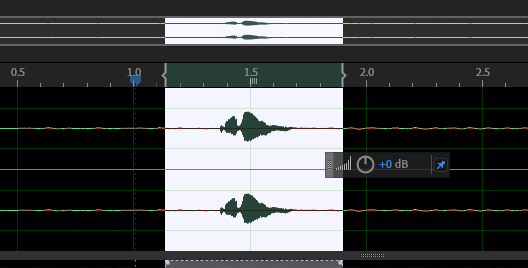
마우스 드레그로 적당한 공백과 소리를 선택한 후 -> Ctrl + C (복사) -> Ctrl + A (전체 선택) -> Delect (삭제) -> Ctrl + V (붙여 넣기)의 방법이 있다.
혹은 더 편리한 방법으로
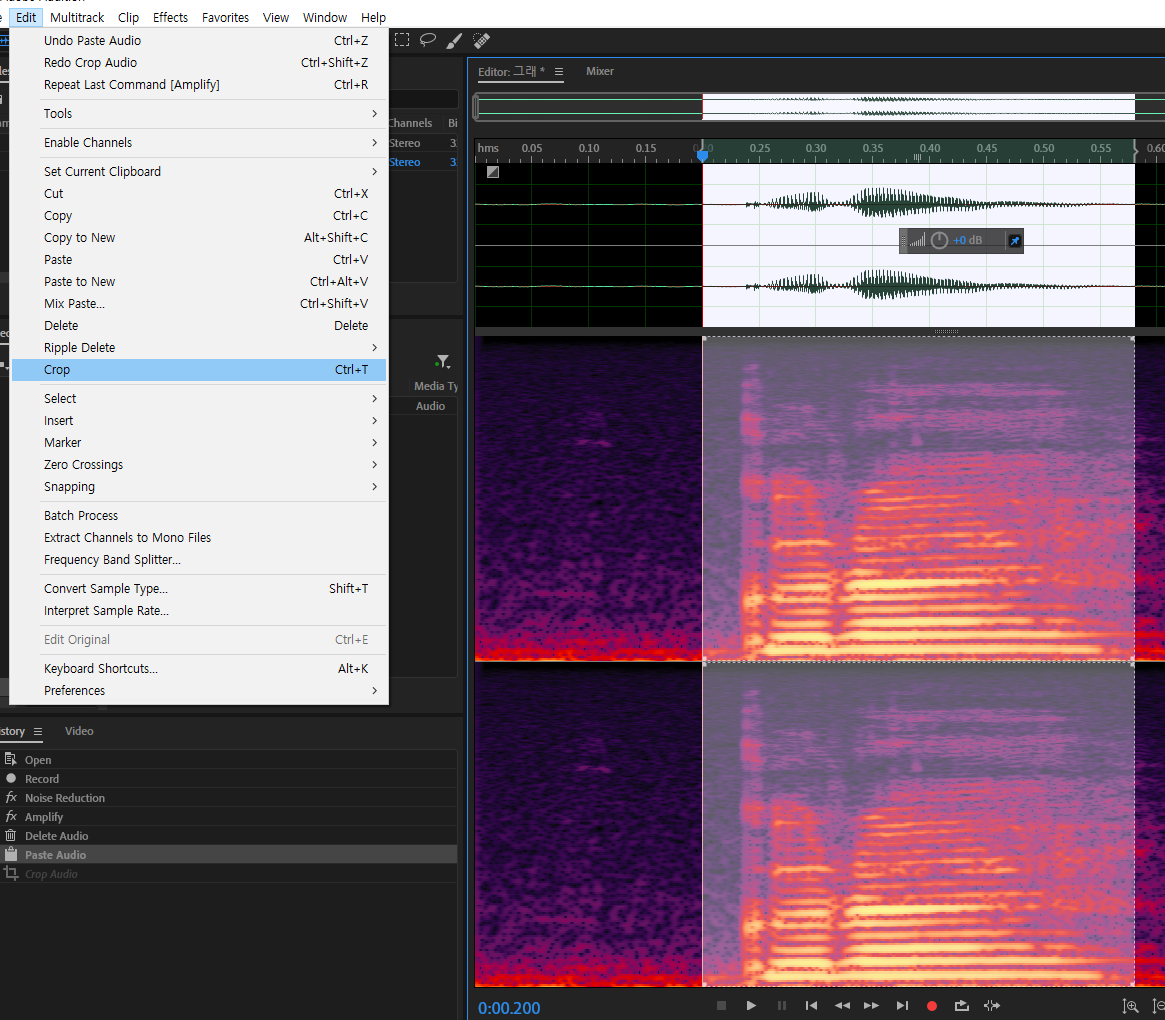
원하는 영역을 드래그 선택 후 -> 상단 메뉴 Edit -> Crop
혹은 위의 과정도 귀찮다면 Ctrl + T (잘라내기) 단축키를 바로 눌러 해당 부분을 잘라낸다.
Space 바를 눌러 재생해보면 소리가 끊기는 느낌 없이 잘 Crop 되었는지 확인할 수 있다.
7. 저장하기
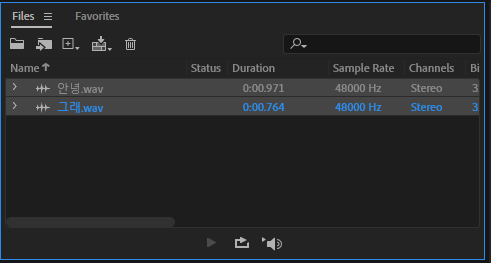
Files에서 저장하고 싶은 파일을 모두 선택한다.
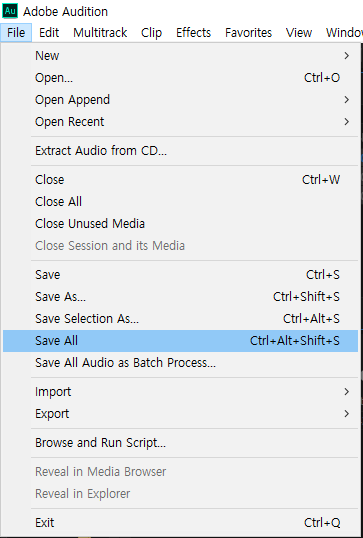
Save All을 선택한다.
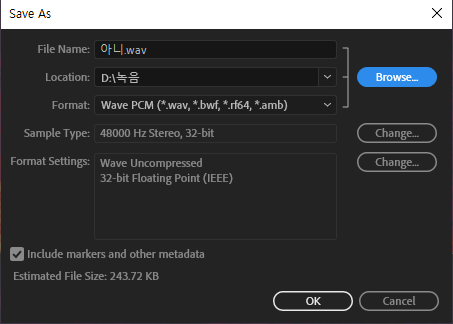
저장과 관련된 창이 나온다. 파일 이름 확인 후, 위치를 설정한다. 오른쪽의 Browse버튼을 누르면 탐색기가 나와 저장 폴더를 선택할 수 있다. 포맷을 바꿀 수 있는데, 일단은 wave파일로 저장하려 한다. mp3보다 음질이 낫다는 이야기를 들었기 때문이다... (용량은 더 큰 것 같다.)
설정이 끝나면 OK를 누른다. 그러면 팝업창이 꺼지면서 다음 파일 설정이 바로 나온다. 모두 OK를 하면 완료!
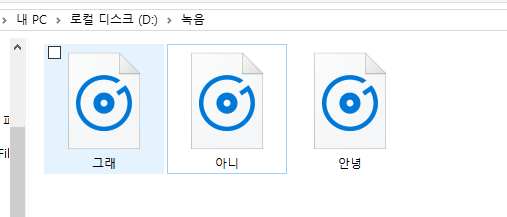
폴더 위치로 가면 저장된 파일들을 볼 수 있다.
다음번엔 완성된 음원파일들을 에셋스토어에 등록해보겠다.
'mini projects > voice asset challenge' 카테고리의 다른 글
| Voice Asset ] 파일 준비하기 (0) | 2019.10.02 |
|---|
